안녕하세요! 핑크냠입니다! 어제 몸이 너무 안 좋아서 티스토리에도 들어오지도 못하고 약을 먹고 일찍 잠에 들었습니다. 여러분들도 건강 꼭 잘 챙기시기 바랍니다^^

요즘 회사에서도 많이 사용하시는데요, 저희 회사에서도 자주 사용하고 있습니다. 근데 오늘은 휴대폰이 안돼서 갑자기 노트북으로 줌(zoom) PC 다운로드를 해봤는데 너무 편했습니다. 옆에 동료는 헤매다가 제가 해줬거든요^^ 저는 사실 컴퓨터 공학과도 아닌데도 불구하고 말이죠....

그래서 저처럼 노트북으로 줌(zoom) PC 다운로드를 하시는 분들께 초간단하게 알려드리려고 이렇게 포스팅을 진행하게 되었습니다. 핑크냠을 따라서 진행하시면 천천히 3분! 빠르면 1분이면 다운로드 OK입니다. 참고로 제 노트북은 삼성 노트북입니다^^
저 믿고 한번 따라오실까요?^^오늘 다운로드했기 때문에 가장 최근 방법이고요, 아주 간단하고 정확하게 작성하였기 때문에 금방 따라 하실 겁니다! 여러분은 할 수 있습니다!

노트북으로 줌(zoom) PC 다운로드 초간단 방법

1. 네이버에 줌(zoom)을 입력하고 검색합니다.


2. 아래로 내려보시면 이렇게 노랑 부분처럼 다운로드 센터를 눌러주시면 됩니다.
여러 개가 뜨기 때문에 헷갈리실 테니 두 눈 크게 뜨고 확인하시길 바랍니다.


3. 이렇게 다운로드 센터가 나오면서, 회의용 zoom 클라이언트라고 되어있고 <다운로드>를 눌러줍니다.
잘 모르시겠으면, 파란색 큰 버튼을 누르시면 됩니다. 여러분 다했습니다~ 좀만 더 힘을 내주세요^^


4. 눌러주시면 아래에 이렇게 실행하거나 저장하시겠습니까?라는 창이 뜰 텐데, 여기에서 저장!!!! 을 눌러주세요^^


5. 다운로드가 다 되시면 바탕화면에 이렇게 파랑 아이콘이 보입니다. 클릭해 주시면 됩니다.
(혹시나, 바탕화면에 없으신 분들은 ----> 다운로드라는 파일 참에 들어가시면 있을 겁니다.^^
간 혹 그런 경우도 있으시더라고요!)
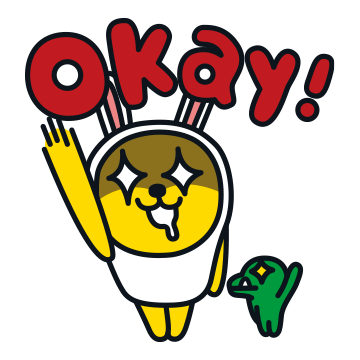

6. 줌(zoom)이라고 이렇게 뜨는데 <회의 참가>를 눌러주시면 됩니다.


7. 이렇게 화면이 나올 텐데, 아이디와 이름을 입력하시고 참가를 누르시면 됩니다.
노트북으로 줌(zoom) PC 다운로드하기 매우 쉽죠?


★참고로 혹시 회의 아이디를 받으신 게 숫자가 11자리가 아닐 경우에는 다시 확인하시고 진행 부탁드립니다.
사진과 같이 숫자는 3자리 4자리 4자리 이렇게 총 11개의 숫자로 되어있습니다^^

노트북으로 줌(zoom) PC 다운로드 방법 어떠셨나요?
매우 간단하고 핑크냠의 말대로 3분이면 OK죠? 감사합니다^^
다들 너무 잘 따라 하셨습니다!
여러분들께 작은 도움이 되었다면 오늘도 너무 행복합니다.
오늘도 고생 많으셨고, 핑크냠의 글을 읽어주셔서 감사합니다!
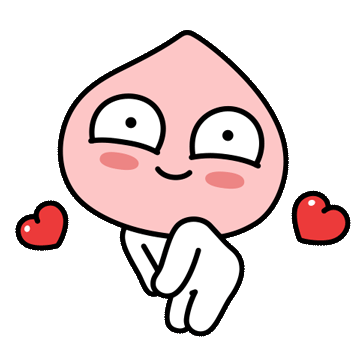
'일상' 카테고리의 다른 글
| 인천 중구 베스트웨스턴 하버파크호텔 후기 (11) | 2021.06.17 |
|---|---|
| 집들이 선물하기 좋은 편백수 스프레이 희녹 (0) | 2021.05.25 |
| 레몬밤 분말 효능과 먹는 법 (0) | 2021.05.23 |


